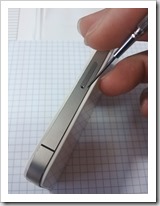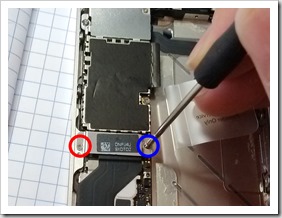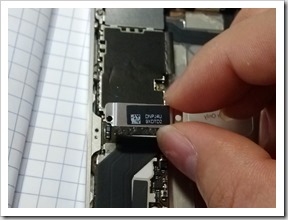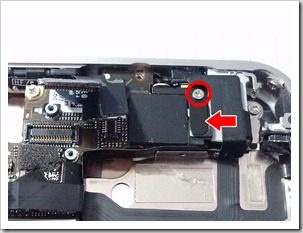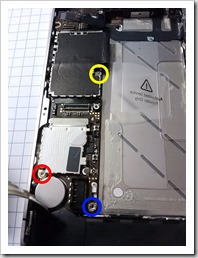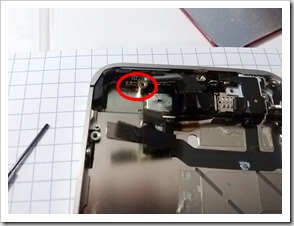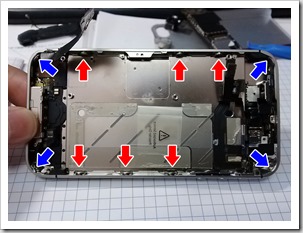Android版SkypeがAndroidマーケットについに公開されました。ただ、一度Skypeを入れた後、アンインストールすると、再インストールできなくなる。
インストールエラー
利用可能な容量が不足しています。
これはSkypeのアンインストーラの問題で、
/data/data/com.skype.raider
というディレクトリが消されずに残ってしまい、再インストール時にそれが原因でエラーとなるのである。
▼解決策
要するに上記ディレクトリを削除すればよいのだが、そのディレクトリはroot権限がないと削除することも、閲覧することもできない。それでまず①端末をroot化し、②ファイルマネージャアプリで該当ディレクトリを消す、という手順をとる。(ちなみに私の端末はGalaxy Tab です。)
ご注意!! この手順には端末のroot化が含まれます。root化すると、「端末が故障」、「メーカーサポートが受けれなくなる」、「情報を流出してしまう」などの危険性があります。root化がどういうものかを理解された方が、あくまで自己責任で行ってください。当方は一切の責任を負いません。
① アプリ「z2root」をインストール
以下のサイトから、z2rootをダウンロードして、お持ちのAndroid端末にインストールします。
http://www.filefront.com/17562655/z4root.1.3.0.apk/
お持ちのAndroid端末のブラウザでこのページを開き、ダウンロードをすればよい。「マイ ファイル」アプリで、/download/ ディレクトリを覗くと、中ににz4root.1.3.0.apk というファイルが保存されているので、それを実行するとインストールされる。
② ファイルマネージャーアプリ 「Root Explorer」をインストール
Androidマーケットから「Root Explorer」をインストールする。このアプリでマイドキュメントより上の階層のファイルを扱うことができる。
③ root化する準備として、USBデバッグを有効にする
z2rootでroot化するにはUSBデバッグを有効にする必要がある。以下の手順で設定する。
「設定」アプリ => 「アプリケーション」 => 「開発」 => 「USBデバッグ」にチェックを入れる
④ z2rootを起動して端末をroot化する
z2rootを起動すると、「Temporary Root」(次に再起動するまで一時的にroot化する)、「Permanent Root」(恒久的にroot化する)、などのメニューがあるので、「Temporary Root」を実行する。(root化した状態では、「Un-root」(root化を解除する)というメニューもあるので、これで後でroot化を解除することができる。)
Running exploit in order to obtain root access…
Aquiring root shell…
Please wait while root operations complete…
Temporary root applied! You ar now rooted until your next reboot.
とメッセージが遷移するので、最後のメッセージがでたら、戻るボタンで、z4rootアプリを抜ける。
⑤ 「Root Explorer」を起動して該当ディレクトリを削除する
「Root Explorer」を起動する。すると、このアプリにroot権限を与えてよいかという警告がでるので、許可する。これで、 このアプリでroot権限でのみ閲覧・編集できるディレクトリやファイルを扱えるようになった。
目的のディレクトリ 「/data/data/com.skype.raider」を削除すれば、skypeを再インストールできるようになる。
⑥この情報が役に立ったら、以下のバナーリンクをクリックしてもらえると嬉しいな。




 iPhone4Sの液晶が壊れて映らなくなった。音は出てるし、電源とホームボタンを押すとスクリーンキャプチャの音がでるので、本体は正常なのではないかと判断し、ネットでフロントパネルと工具を購入。買ったはいいが香港から発送されて、10日くらいかかった。。。純正パーツじゃないらしい。
iPhone4Sの液晶が壊れて映らなくなった。音は出てるし、電源とホームボタンを押すとスクリーンキャプチャの音がでるので、本体は正常なのではないかと判断し、ネットでフロントパネルと工具を購入。買ったはいいが香港から発送されて、10日くらいかかった。。。純正パーツじゃないらしい。 記事カテゴリー
記事カテゴリー