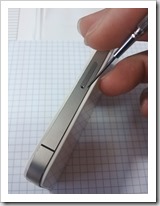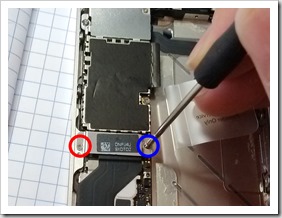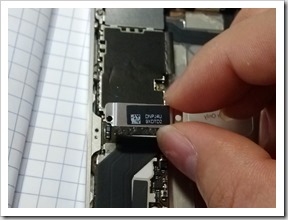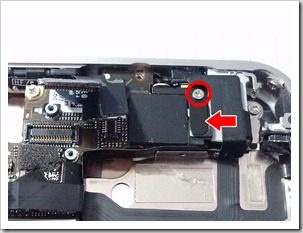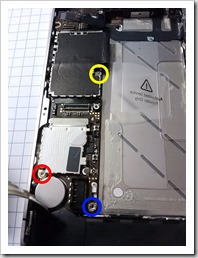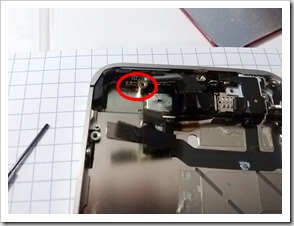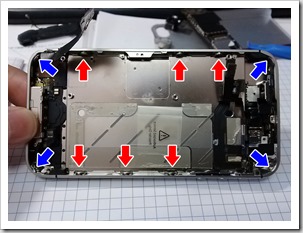64GBのUSBメモリにUbuntu14.04LTSをインストールして、いろんなPCにさして起動できるようにした。
■イメージダウンロード
以下のページからUbuntu14.04 (LTS) 32bit版をダウンロードし、イメージをDVDに焼いた。
http://www.ubuntulinux.jp/download/ja-remix
■パーティションの作成とインストール
参考サイト: http://cloud-work.net/
上記サイトを参考にして、USBメモリーにパーティションを作成し、Ubuntuをインストールした。
Windowsに挿したときに認識するFAT32のパーティションを8GB作っておいた。また、参考サイトではSWAPは作らない方針のようだが、私は4GBのSWAPパーティションを作った。
■各種アプリのインストール
Ubuntuソフトウェアセンターからは以下のようなアプリをインストールした。
GVim, GNU Emacs23, Konsole, PuTTY SSH Client, gSTM, classicMenu Indicator, KeePassX, Zenmap, gPHPEdit, Geany, FileZilla, GIMP
WEBからは以下のようなアプリをダウンロードしてインストールした。
Skype, DropBox, TeamViewer
■ネットブックで起動できなかった
DELLのワークステーションPrecision690でインストール作業と最初の作業をしたのだが、古いネットブックNECのLaVie light BL330/Vで起動しようとしてできなかった。
disabling IRQ #9
と表示されて止まってしまうのであった。。。
- http://pagent.github.io/2014/11/01/irq-problem/
- Ubuntu Wiki
を参考に、’e’をタイプして起動コマンドの編集画面にはいり、linuxの起動オプションを、
quiet splash
だったところを
quiet splash pci=noacpi
とした。Ctrl + x で起動をかけると起動できた。
PCIやACPIに関することは、以下のようなサイトを参照。
http://www.valinux.co.jp/technologylibrary/document/linux/interrupts0002/
Precision690でも同様に起動できたので、この設定を恒久化する。
$ gksudo gvim /etc/default/grub
を実行し、
GRUB_CMDLINE_LINUX_DEFAULT=”quiet splash pci=noacpi”
とし、
$ sudo update-grub
を実行してシステムに反映。これで普通に起動できるようになった。
■感想
ネットブックは古くてCPUはAtom、メモリは1GB、2.5インチHDDであり、Windows7がもはや使い物にならないほど遅かった。2GBのメモリをさして、USBからUbuntuを起動することで、使用に耐える速度となりました。
また、さらに古いDELLのノートPCのINSPIRON1300だが、こちらはCPUはCeleron M、メモリは512MB、2.5インチHDDで、Windows XPを動かしていて、これまた遅くてかなわんな状態だったが、USB目盛からUbuntu起動では結構速い。ネットブックより速い。これはいい。
ワークステーションPrecision690に挿せば、とっても快適。デュアルモニタだし。
Ubuntuはワークスペースの機能があって、Macみたいにデスクトップ画面を切り替えられるので、画面の小さいノートでの作業にはとてもいいですね。
 記事カテゴリー
記事カテゴリー